Capturing Payments:
When a customer pays for an order with their credit card, you must capture the payment, following the instructions detailed in the Billing Details tab.
Once you are in Billing Details, you’ll find the transaction line and the total dollar amount for the order.
In the Action column, click Capture (this is not an available option for standard PayPal transactions).
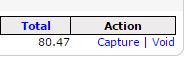
Once Capture has been clicked, it will change from “Capture | Void” to “Partial | Full.”
- Do not click Partial | Full, this selection only pertains to refunds.
When you see the change, the payment will have been successfully captured. In the case of card transactions, it usually takes between 12 and 24 hours before funds are available to be batched out from the gateway processor account to a bank account.
Cancelling Orders:
Any order you are either unable to fulfill or choose not to fulfill can be cancelled in the Order Details tab in your Control Panel, under Order Status. Always be sure to select the most appropriate reason for the cancellation in the selection box.
Please keep in mind this does not automatically refund the transaction. Be sure to void or refund transactions after you’ve cancelled an order.
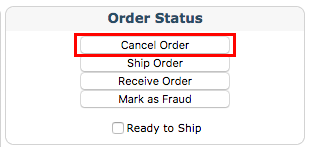
Handling Refunds:
Once an order has been cancelled, it is imperative that you manually issue the customer a refund. Refunds are handled differently depending on the type of payment account established for your SimplePart website. Most sites will have the ability to accept credit card payments; however, many also accept payment through PayPal.
To handle a refund, you must first identify how the customer paid for their order. The Order Details tab will display their payment method under the Order Summary section. The payment method will either be PayPal or Payment Gateway (credit card payment).
Refunding an order made by Credit Card:
It is possible to issue either a partial or full refund to a customer's credit card within the Control Panel.
In Billing Details, you can find the transaction, along with an action column to the right displaying “Partial | Full.” This option will only be displayed if the original transaction was captured.
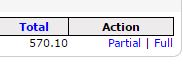
In order to issue a partial refund, you will need to zero out any applicable totals on the New Total column.
To issue a refund for shipping, tax, coupon, or parts:
Zero out the corresponding field in the New Total column.
Determine your new total refund amount
Click Calculate New Transaction Total.
For example, if we were to issue a refund on just the shipping in the graphic below, we would make sure the new total was $0.00 instead of $26.95 before clicking “Calculate New Transaction Total.” Always make sure the new total fields equal the new invoice total the customer is being billed.

Tip: A refund can only be issued 24 hours after a payment has been captured.
Refunding a PayPal order:
For all orders placed through PayPal, you will need to issue refunds through your PayPal account.
Log in to your PayPal account.
Click “History”.
Click “Details” next to the payment you want to refund.
Click “Issue a Refund.”
Enter the refund amount, then click “Continue.”
Review the information, then click “Issue Refund.”
Click here for additional instructions on issuing a refund in PayPal.
